Exploded View Tool
Hey everyone!
I've been working on a tool that automatically generates an exploded view from your models in the engine.
You can download the latest package here! You can download it for free if you type in $0.
Make sure to leave some feedback in this form, it makes it really handy for me to track your feedback.
In July a research paper will be available where you can read about the process of making this tool.
Getting Started
To
activate the tool in your project, simply copy the ExplodedViewTool folder into
the Content Folder of your project.
To
utilize the tool in your project the meshes you want to explode need to be
imported in a specific way. Make sure the FBX you’re importing has all the separate
elements you want to explode detached into different objects. Then, when
importing, turn off the combine meshes option. This will import every object as
a separate static mesh that will be used in the blueprint.
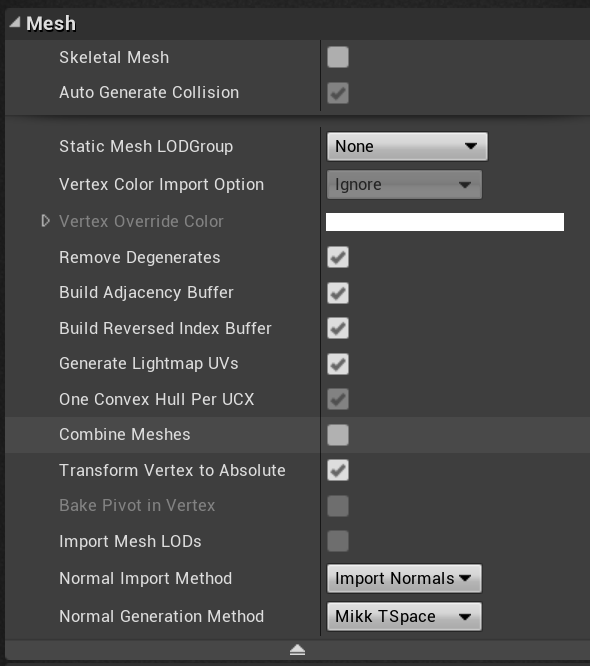
Now
drag and drop the blueprint into the scene.
To
put this list of meshes into a blueprint, select the whole list and drag it
into the component list.
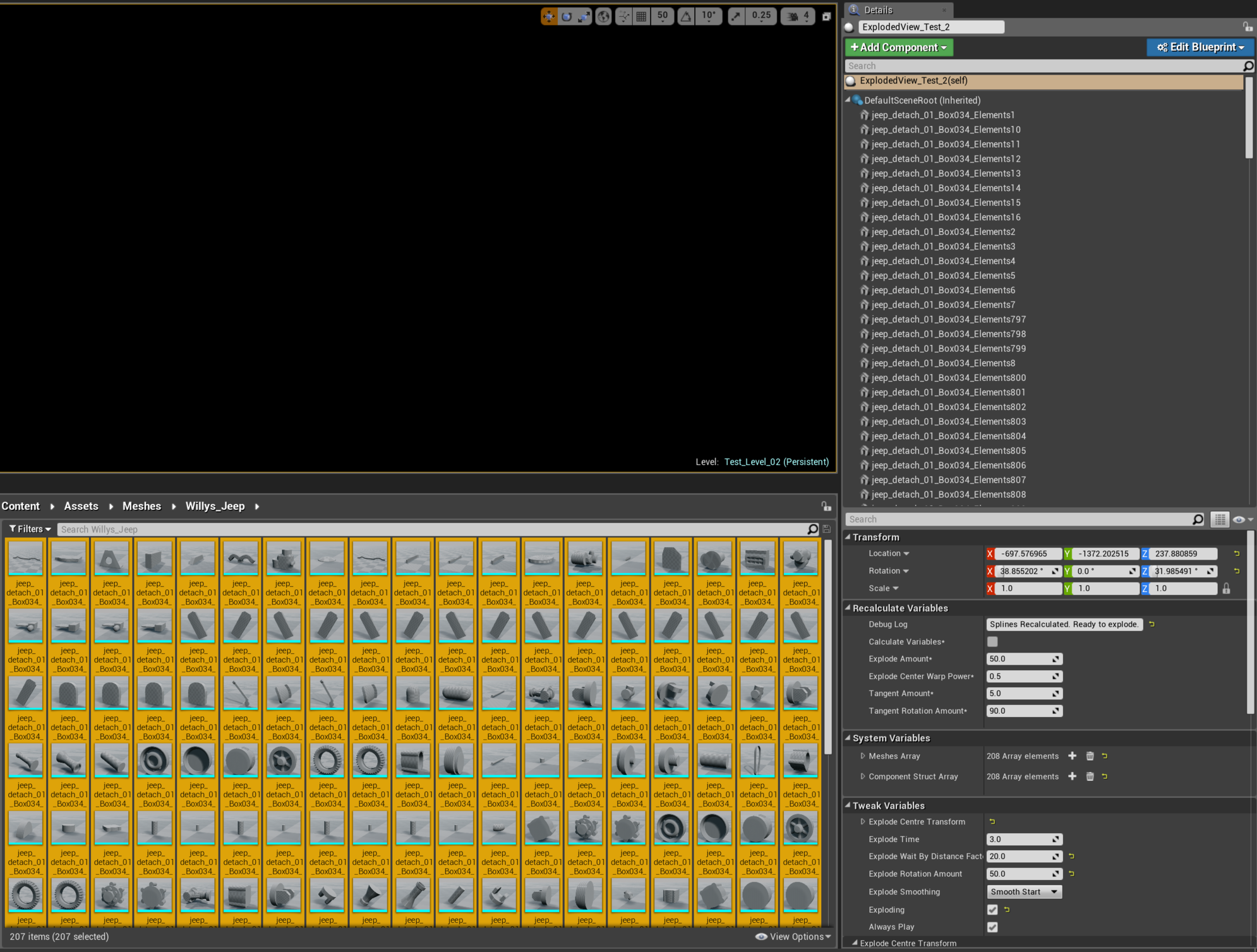
To
calculate the required variables to explode, click on the checkbox Calculate
Variables. This checkbox will automatically return to false as it is used as a
button in the construction script.
The
explode tool will now already explode the mesh when you press play or simulate.
Settings
Of
course, there are multiple settings that allow you to tweak the animation.
Remember that tweaking any variable in the category ‘Recalculate Variables’
requires you to click on the Calculate
Variables checkbox to update the changes.
Explode Amount is the distance the
pieces are exploded.
Explode Center Warp Power is a warping
modifier to the pieces close to the Explode Center Transform.
Tangent Amount and Tangent Rotation Amount are used to
tweak spline generation.
Explode Time is the length of the
animation.
Explode Wait By Distance Factor is used to time the
start of the animation for the different pieces. The smaller the value, the
longer the blueprint waits to activate the next piece.
Explode Rotation Amount is the amount a
piece rotates during the animation.
Explode Smoothing is used to smooth
the animation. Pick and option or use the custom setting and tweak the timeline
in the blueprint. Adding additional timeline options requires the enumeration
to be updated.
Exploding reverses the
animation. Used with the event structure.
Always Play overrides the event
structure and always plays the animation. Handy for debugging.
Use Splines Paths for Exploding can be turned on
when you have generated the splines using the Blutility.
Additional Exploding using Splines
To
generate splines open ExplodedView_CalculateSplines and press the ‘Calculate
Splines’ button. This will spawn a lot of actors in your scene that contain a
single spline. These actors are attached to their corresponding meshes, so you
can simply collapse the World Outliner tree if you don’t want the splines
cluttering the window.
You
can easily modify the splines by adjusting them. The splines are currently not
saved when exiting a level. This is a bug that we’re working on.
Bugs
If you encounter a bug, make sure to let me
know at dries.deryckere@me.com.
If you’re having issues with the tool
working in the first place, make sure you’ve clicked Calculate Variables and
have regenerated the splines, if you’re using them.
Known issues:Splines don’t save when changing
levels and revert to default.Scaling not yet supported.
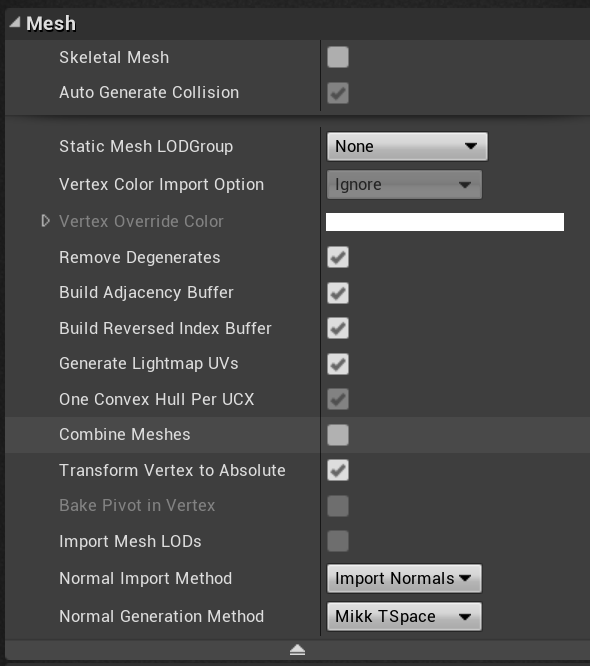
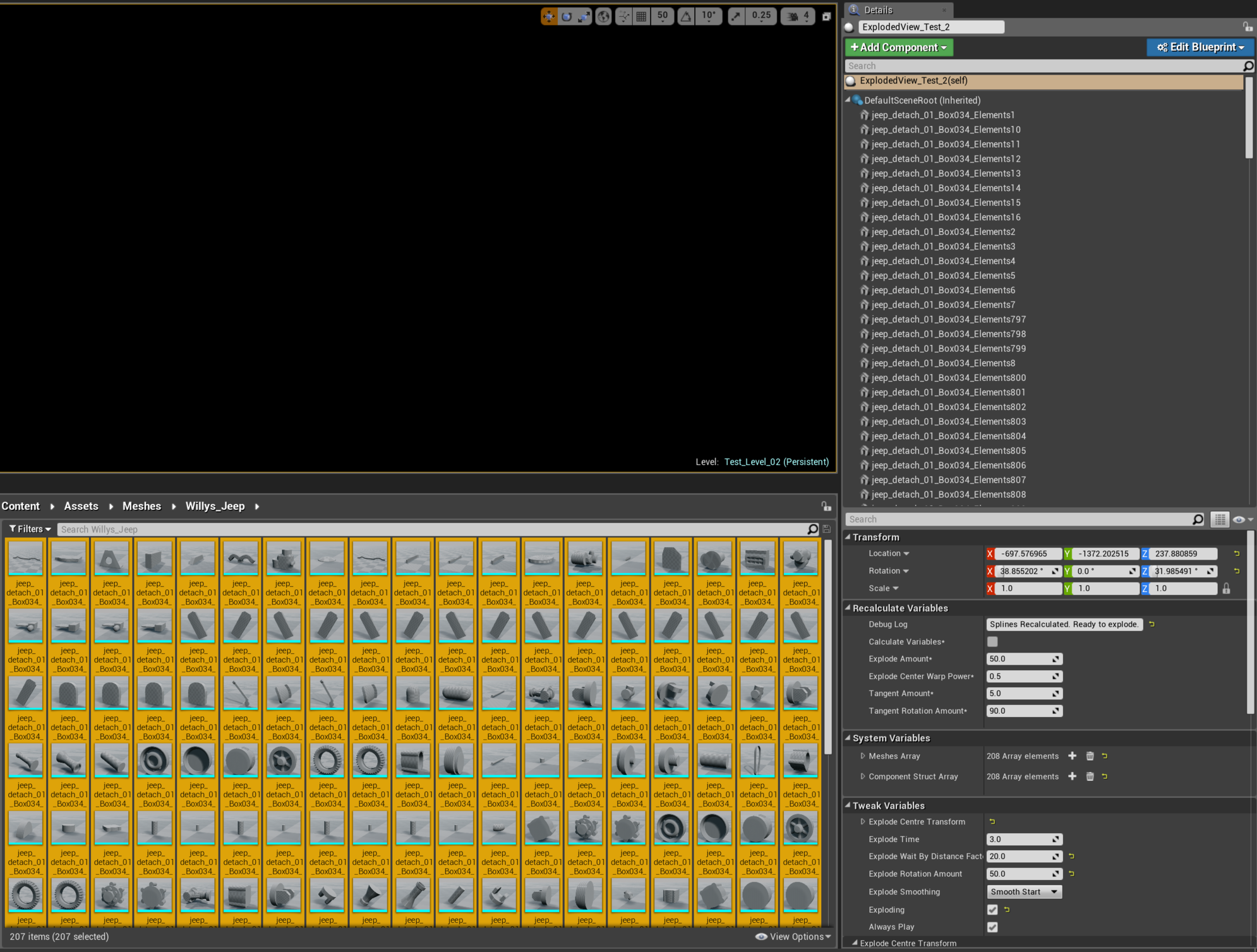

Replies